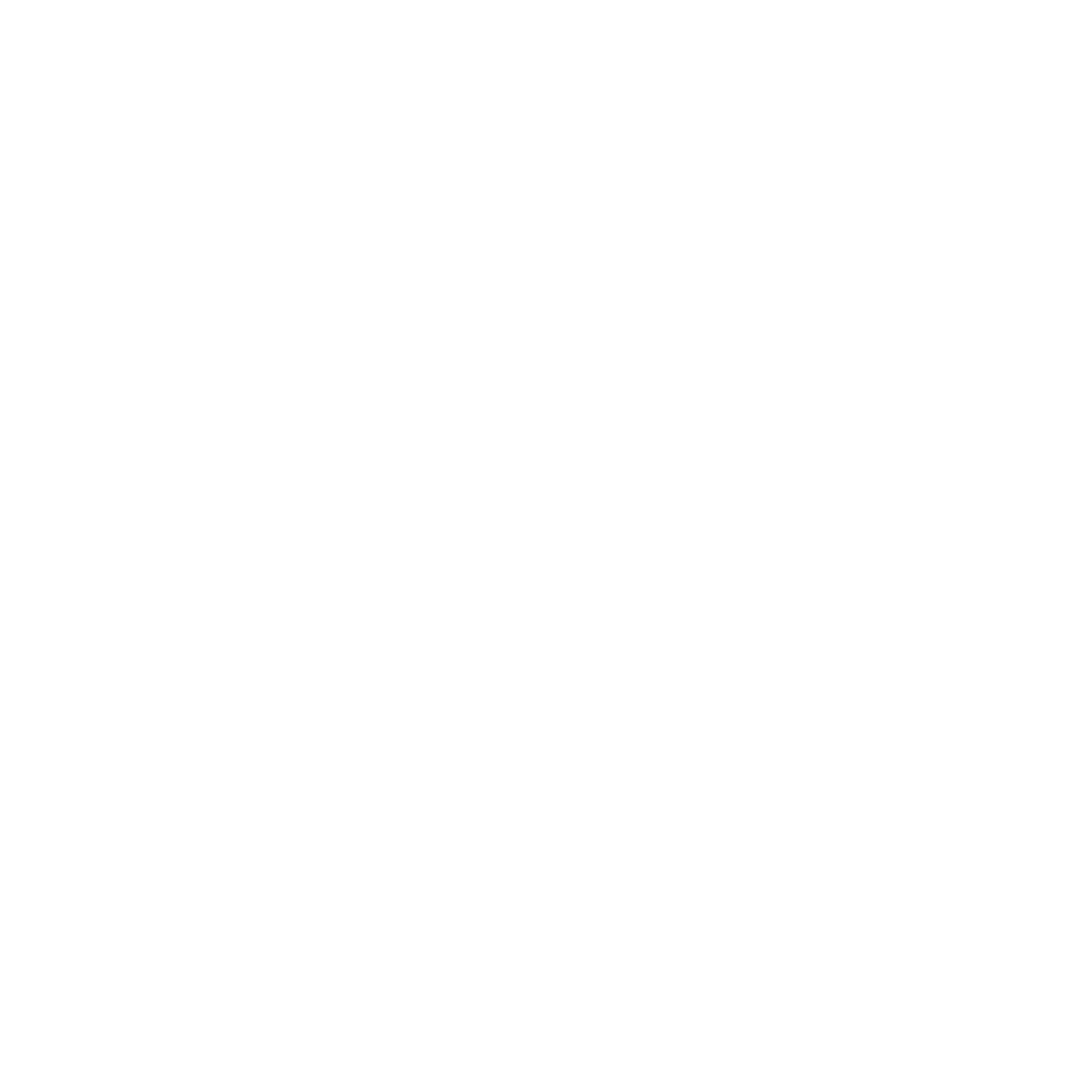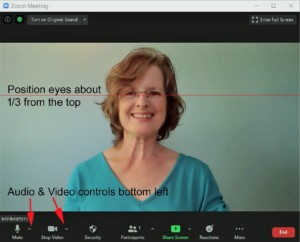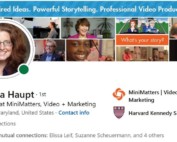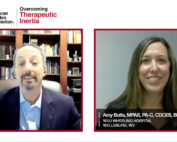In this blog, we provide nineteen tips to help you look and sound your best when recording virtually on Zoom, GoToMeeting, Microsoft Teams, Webex, or another virtual recording platform.
We recommend that you read through these tips and check each item well in advance of your virtual recording session, typically a few days to a week before your session, so that you have time to adjust, as necessary and as time permits.
Tips to set up for your virtual recording
- Place your camera at eye-level. We want your eyes to be about one third of the way from the top of the screen, as shown in this sample. You may need to elevate your computer with a stack of books or other aid. And try to have the lens be perpendicular to the floor and parallel with your face.
- Be sure the camera lens is clean. You can clean it with water or eyeglass cleaner and a soft cloth.
- Look into your camera’s lens when you speak. If you feel you need the “real person” feedback from another person, reposition the Zoom window so you’re seeing another person’s eye’s just behind or above your camera lens.
- Sit on a fixed chair, rather than a swivel chair, to reduce unwanted movements.
- Make sure that your face is well lit. It can help to have a light or window facing you. Conversely, having a bright light or window behind you can make your face appear dark. Experiment with your seating and camera position to see what looks good. You can make lights brighter by bringing them closer to you and softer by placing them further from you.
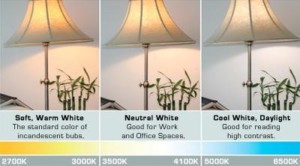
- Try different types of lights – incandescent lights will result in a more orange/yellow color, and fluorescent or cooler light will have a bluer quality. LED lights range in colors from soft yellows to bright whites. Daylight also makes for nice lighting, but can vary a lot even during your recording time. Also, if you wear glasses, you might get a reflection on your lenses from your computer screen. To reduce this glare, place a light off to the side of your screen.
How to sound your best when virtually filming
- Pick an area that is calm and free of distraction. Keep the area behind you clean and without other people passing by or making noises.
- If you have an external microphone, you may wish to experiment with it. Often the sound quality on an external microphone or even AirPods or a wired headset offers superior audio quality. And using a headset or earphones can help reduce audio feedback/echoes.
- Silence your cell phone during the recording session.
What to wear to look your best in video
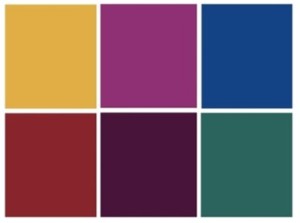 Colors that look good on camera include solid colors that complement your skin tone – these are often jewel tones or darker solid colors such as those shown here.
Colors that look good on camera include solid colors that complement your skin tone – these are often jewel tones or darker solid colors such as those shown here.- Avoid white, black, small stripes, tiny patterns, and herringbone. These patterns apply to ties, shirts, blouses, and blazers.
- Makeup can help brighten your face on camera or reduce shiny spots. Look in the mirror. If your face looks shiny (particularly on your nose, forehead, and cheekbones), you can blot your skin with a tissue. If you have any neutral color facial powder, that can also eliminate some of the shine.
- Keep jewelry simple. Avoid wearing anything that jingles, such as larger earrings or noisy bracelets.
Tips to help the overall virtual filming
- Select the best webcam available. While webcams are in high demand these days and may be hard to come by, look for one with Full HD HD 1080p Resolution and 30 fps Frame rate. The Resolution will capture a higher quality image and the Frame Rate will capture smoother movements. You might also look for a camera with a built in microphone.
- Check your video settings. In Zoom, these are found in the bottom left of the meeting toolbar, as shown in the top image. Here are several really important settings. The aspect ratio of your webcam should be 16:9, which is the norm for wide-screen viewing. If you’re recording with Zoom, “Touch up my appearance,” and “Adjust for low light” can also improve how you look. While you’re checking those settings, “Enable HD,” if possible, for high definition video capture. If you use a different video recording platform, check for similar settings.
- You can improve audio quality somewhat from within Zoom. Again from the toolbar at the bottom left of the meeting screen, check these two settings, which optimize sound for speech but interfere with music. First, select the arrow next to the mute button and select “Audio Settings.” When this menu opens, select “Advanced.” Within this main “Advanced” window, set the “Suppress Background Noise” to “Auto”. Second, open the secondary “Advanced” screen by clicking on the bottom right button. Make sure the “Echo Cancellation” is set to “Auto”. If you use other virtual recording tools, be sure to check similar settings in those.
- If you can directly wire your computer to your router through an Ethernet cable, you will get a faster transmission and cleaner video image.
- Your connection may also improve if other people in your household are not streaming video at the same time as your call. You can do an internet speed test at https://www.speedtest.net/ or numerous other websites. A faster upload speed will result in your video looking clearer.
- To improve your computer’s performance, you can also restart your computer shortly before your recording session. Whether you are a person being recorded virtually – or if you are a person capturing virtual filming of someone else – close all other applications during your Zoom or other virtual recording session.
We’re continually adapting these tips, and we welcome your feedback to [email protected] if you discover better ways of doing things!
When can these virtual recording tips help you?
Whether you need to record:
- one or more presentations for a virtual conference or meeting;
- interviews of donors for – or recipients of – your online fundraising campaign;
- a new product launch webinar; or
- present new health or educational videos…
… looking and sounding your best when recording your video can make all the difference for your success!
To discuss your online virtual recording or filming needs and how MiniMatters can help you, submit an estimate request. We’re here to help you look and sound your best in video, whether virtual or in person!